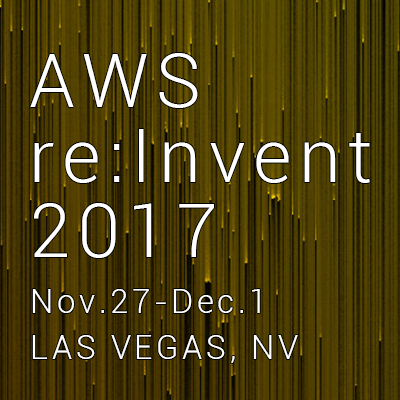
【やってみた】AWS Elemental MediaLiveとAWS Elemental MediaPackageでライブ配信してみた #reinvent
はじめに
清水です。先日発表されたAWS Media ServicesのAWS Elemental MediaLiveとAWS Elemental MediaPackageを使ってライブ配信をしてみたので、まとめてみます。
やってみた
MediaPackeageでChannelとEndpointの作成
まずはMediaPackageでChannelを作成します。AWS Management Consoleのスタートページから、ChannelIDを「MediaPackage-Channel-1」と入力して[Next step]で進みます。

Create channel画面でDescriptionを入力、Input typeは「Apple HLS」のまま[Create]でchannelを作成します。

「Successfully created channel!」と表示されたら、続いてEndpointsを作成します。[Add endpoint]ボタンから進みます。

IDとして「MediaPackage-Endpoint-1」を入力します。またPackager settingsの項目でTypeが「Apple HLS」になっていることを確認して[Save]ボタンで作成します。


続いて同様の手順で2つ目のChannelとEndpointを作成します。Channel一覧ページから[Create]で進みます。2つ目のChannle IDは「MediaPackage-Channle-2」、Endpointは「MediaPackage-Endpoint-2」としました。



MediaLiveでInputとChannelの作成
続いてMediaLiveのAWS Management ConsoleのスタートページからInputを作成します。[Create Input]ボタンで進みます。

Input detailsの項目、Input nameは「MediaLive-Input」とし、Input typeは「RTMP (push)」を選択します。

Input security groupの項目ではRTMP PUSHを許可するIPをCIDR blockで入力し、[Create input security group]から新規に作成します。

Input security groupの新規作成後はUse existingにチェックがつき、作成したInput security groupを使用するよう設定されています。 続いてInput destinationsの項目では、Destination A、Bともに「live/myStream」と入力します。これで[Create]ボタンからInputを作成します。

Inputが作成できたら、続いてはMediaLiveのChannelを作成します。AWS Management Console左側のメニューから「Channels」を選んで[Create channel]ボタンから進みます。

画面が遷移したら、まず、Channel templateから「HTTP live streaming」を選択します。テンプレートにより自動的に項目が設定されます。

続いてGeneral infoのChannel nameを設定します。今回は「MediaLive-Channel」としました。IAMロールの設定では「Create role from template」でIAMロールを作成、その後「Use existing role」で作成したIAMロールを選択します。

Attach inputの項目でInputを先ほど作成した「MediaLive-Input」を選択します。

続いてOutput groupsの設定です。左側のOutput groupsの「1.TN2224 (HLS)」をクリックします。HLS Group destination Aの項目、先ほどMediaPackageで作成したMediaPackage-Channel-1の情報を入力します。

MediaPachage-Channel1のInput URLをHLS Group destination AのURLに、MediaPachage-Channel1のUsernameをCredentialsのUser nameに入力します。Passwordについては「Create AWS Elemental MediaLive parameter.」の項目で任意のNameを入力、Password valueはMediaPachage-Channel1のPasswordを入力して、[Create AWS Elemental MediaLive parameter.]ボタンで作成、これを選択します。

HLS Group destination Bについても同様に、MediaPackageで作成したMediaPackage-Channel2のURL、Username, Passwordを入力します。

そして[Create channel]ボタンでMediaLiveのchannelを作成します。

MediaLive Channelの配信準備
配信の準備ができたら、MediaLiveのChannelを開始します。作成したChannel「MediaLive-Channel」について、作成したあとStateが Idleの状態なので、[Start]ボタンを押しましょう。StateがStartingになり、しばらくするとRunningになります。

配信エンコーダの設定と配信の開始
今回は配信エンコーダとしてOBS Studioを使用し、メディアソースとしてローカルファイルを指定しています。エンコーダからの配信先はMedia Live InputのEndpointになります。デフォルトで2ヶ所Endpointがあるのがすごいですね。ただ今回はOBSで1ヶ所のみに映像を送信します。Endpointsに表示されるIPアドレスとパスを以下のようにOBSの配信設定箇所で設定します。URL部分が/liveで終わること、続くmyStreamの部分はストリームキーの箇所に入力し、自動的にマスクされる点に注意します。これでOBSから配信を開始します。



配信の確認
配信の確認はMediaPackageのChannelのEndpoints部分から行うことができます。Previewの列のPlayのリンクを押すとPlayerが立ち上がり、再生を確認できます。またURL列のm3u8マニフェストファイルをSafariなどHLS対応ブラウザで開くことでも再生できます。QRコードも準備されていてうれしいですね!




まとめ
AWS Elemental MediaLiveとAWS Elemental MediaPackageを使ってライブ配信をしてみました。まだきちんとドキュメントの読み込みなどできておらずAWS Management Consoleからポチポチ進めていく感じでやっていきましたが、ライブ配信ができましたね!今回マニフェストファイル(m3u8ファイル)へのアクセスはMediaPackageのEndpointにしていますが、ここにCloudFrontなどCDNを連携させることもできるのか?などなど、引き続き調査していきたいと思います。

![[UPDATE] AWS Elemental MediaLiveがMediaPackage v2 endpointをサポートしました!](https://images.ctfassets.net/ct0aopd36mqt/wp-thumbnail-67b7665ae5d1345fda4a806167cf3e15/f0bea672c2be37596ad375443efc5822/aws-elemental-medialive)
![[NEW] AWSを使ったライブ動画配信でメディアの品質を考慮した障害対応ができるようになりました! [Media Quality-Aware Resiliency]](https://images.ctfassets.net/ct0aopd36mqt/wp-thumbnail-f66629e23bafcf47fa6477fd0349a4f7/3e371b05917375d87daf613d54a600d8/amazon-cloudfront)
![[UPDATE] AWS Elemental MediaPackage v2でアクセスログがサポートされました!](https://images.ctfassets.net/ct0aopd36mqt/wp-thumbnail-b09ed3d0c90ec544fa981ac76433ce31/fc7587f9f9404e5a75af8085c4cf2c70/aws-elemental-mediapackage)